Smart @Home
Can I buy the Smart @Home SIM card or router separately?
Sorry, they are not sold separately. They are both part of a single service.
Can I use Smart @Home for my business?
Currently, Smart @Home is intended for home use only. The Internet connection is not suitable for business or commercial purposes.
How do I check if my home is covered by Smart @Home?
You can check whether your home is in the Smart @Home coverage area on the Smart @Home webpage or via the SmartNas app.
Do I need to sign a contract for Smart @Home?
No, you don’t. Smart @Home is a prepaid service, so you just need to top it up like you would a mobile phone. To keep your package running and your Internet active, all you need to do is have sufficient balance to process your renewal.
Is Smart @Home a mobile service?
No, it’s a fixed service that’s intended for home use only. Please be aware that if you move home to a new location, we cannot guarantee continued coverage. If you plan on moving home, you can check the Smart @Home coverage of your new house or apartment in the SmartNas app.
What Smart @Home packages are there?
You can choose from Smart @Home Basic, at 4Mbps, Smart @Home Standard, at 6Mbps, and Smart @Home Premium, at 10Mbps.
What is Smart @Home?
Smart @Home is fast, convenient home Wi-Fi from Smart. All you need is a Smart @Home router with a SIM card that connects to the Smart wireless network. It’s easy to set up as there’s no fiber installation required; simply plug in the router at home, switch it on and connect! You can also request one of our agents to visit your home and do it for you.
How can I subscribe to Smart @Home?
You can order your Smart @Home package via the SmartNas app and one of our agents will come to your home at a time convenient for you to set up the router. The agent will also collect payment and help you find the best location to position your router. Alternatively, you can call 1204 or visit your nearest Smart Shop to order your Smart @Home.
Can I get Smart @Home if I’m not an existing Smart subscriber?
Yes, you can. You don’t need to be a Smart mobile customer to subscribe to Smart @Home. Everyone can access the SmartNas app to check their Smart @Home status too, not only Smart mobile subscribers.
Does my Smart @Home have a data limit?
While there is no limit, as such, for each plan, we do have a Fair Usage Policy (FUP) to ensure Smart @Home is not used for commercial purposes.
The FUP is 250GB for the Basic and Standard plans, and 400GB for the Premium plan. If you reach your plan’s FUP data restriction, your Internet speed will be reduced to 1Mbps.
Your Internet speed will be restored when your next cycle begins. However, you can purchase a 2 USD Full Speed Booster in the SmartNas app if you wish to restore your speed before your next cycle.
Can I change my Smart @Home plan?
Yes, you can. Simply visit the SmartNas app and choose the plan you wish to change to. Your new package and speed will become active at the start of your next monthly cycle.
Can I use voice or SMS on my Smart @Home router?
Voice and SMS are not supported on the Smart @Home router.
Do I need to return the router if I decide to terminate my Smart @Home service?
No, you are not required to return the router.
How do I check my Smart @Home balance?
You can check your balance in the SmartNas app’s Smart @Home section.
How do I enjoy the free content included in my Smart @Home plan?
1. You must be connected to Smart @Home.
2. While connected to Smart @Home, download and access Soyo or JaiKonTV. Access will be provided if your Smart @Home service is active.
You can enjoy unlimited, VIP content on both JaiKonTV and Soyo on up to 10 devices through your Smart @Home Wi-Fi. All you need to do is access either platform while connected to Smart @Home. Once you disconnect from your Smart @Home, you will not be able to stream VIP content.
How do I top up my Smart @Home balance?
You can top up your Smart @Home balance via:
1. The SmartNas app.
2. A Smart Shop or any partner shop.
3. A Smart Card: *1203*11*[Smart @Home number]*[13-digit PIN code]#
4. An e-top up at an ATM or any PayGo machine.
(Please remember to top up your Smart @Home number, not your mobile number. Smart is not responsible for any mistakes.)
How do I use SmartNas with Smart @Home?
Using your mobile phone (any mobile number works, it doesn’t need to be a Smart mobile number):
1. Download and open the SmartNas app.
2. Enter your mobile number into SmartNas and enter the OTP (one-time password) sent to you via SMS for verification.
3. Add your Smart @Home package to your mobile number by scanning the QR code on the front of the Smart @Home router.
4. Press ‘Activate’ and your Smart @Home package will then be accessible in SmartNas.
How do I start my Smart @Home router?
1. Turn on the router.
2. Check the bottom of the router for the network name (SSID) and password (Wi-Fi Key).
3. Connect to the network name and enter the Wi-Fi Key, as specified.
4. Once connected, you can start browsing the Internet.
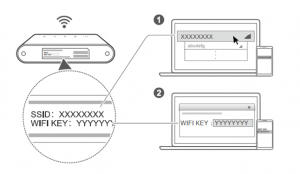
What if my new location is not in the Smart @Home coverage area?
We are constantly working to improve our coverage and plan to roll out Smart @Home nationwide in the near future.
Can I move my router after installation?
It is highly recommended that you do not move your router from the original location it was placed in by the Smart @Home agent. Moving the router could result in a loss of signal and a decrease in speed.
Do I need to pay for the content on Soyo or JaiKonTV?
No, you don’t. Streaming content on Soyo or JaiKonTV while on your Smart @Home is free.
How do I change the Wi-Fi name and password for my router?
First, you must access the web URL 192.168.0.1 while connected to your Smart @Home Wi-Fi.
Then, log in to the web portal with the username and password printed on bottom of the router. You can then proceed to change your SSID name and Wi-Fi Key.
Where should I put my Smart @Home router?
If you are setting up the router without the help of one of our agents, place it next to a window for the best signal. Also, if your home has multiple floors, place it on the highest floor next to a window.
Make sure you install the antennas provided to ensure maximum reception.
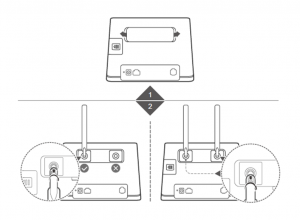
Who manufactures Smart @Home routers?
The router is supplied by our partner, Huawei, and the model is Huawei B310s-925 LTE CPE (white).
How do I schedule an installation appointment?
To schedule an appointment, open the SmartNas app and go to the Smart @Home section. Then, choose the package you want, select it and check coverage.
After this, if you find that your area has coverage, choose a convenient time for one of our agents to visit you and confirm the booking. It’s that simple!
Why is there a red light on my router?
A red light means that you are not connected to the Internet. Please ensure that you have sufficient balance in your account. You can check your Smart @Home balance in the SmartNas app and top up if you need to. If you have sufficient balance but your service is not active, please call 1204 for assistance.
